ナレッジソサエティのシェアオフィスメンバー対象に無料印刷サービスを開始しました。
有効に活用していただき、コスト削減に活用してください。
| 設置エリア | ブレイクエリア |
| 対象メンバー | シェアオフィス、レンタルオフィス、ドロップイン |
KSフロア プリンタードライバーインストール方法 Windows ver.
━━━━━━━━━━━━━━━━━━━━━━━━━━━━━━━━━━━━━━━━━━━━
Wi-Fiを「8K87P51217_F」に接続して行ってください
通信環境のよい場所を選んでインストールおよび印刷を行ってください。
━━━━━━━━━━━━━━━━━━━━━━━━━━━━━━━━━━━━━━━━━━━━
1.検索エンジンで「Epson Setup Navi」で検索してください。
もしくはURLに「epson.sn」と直接入力してください
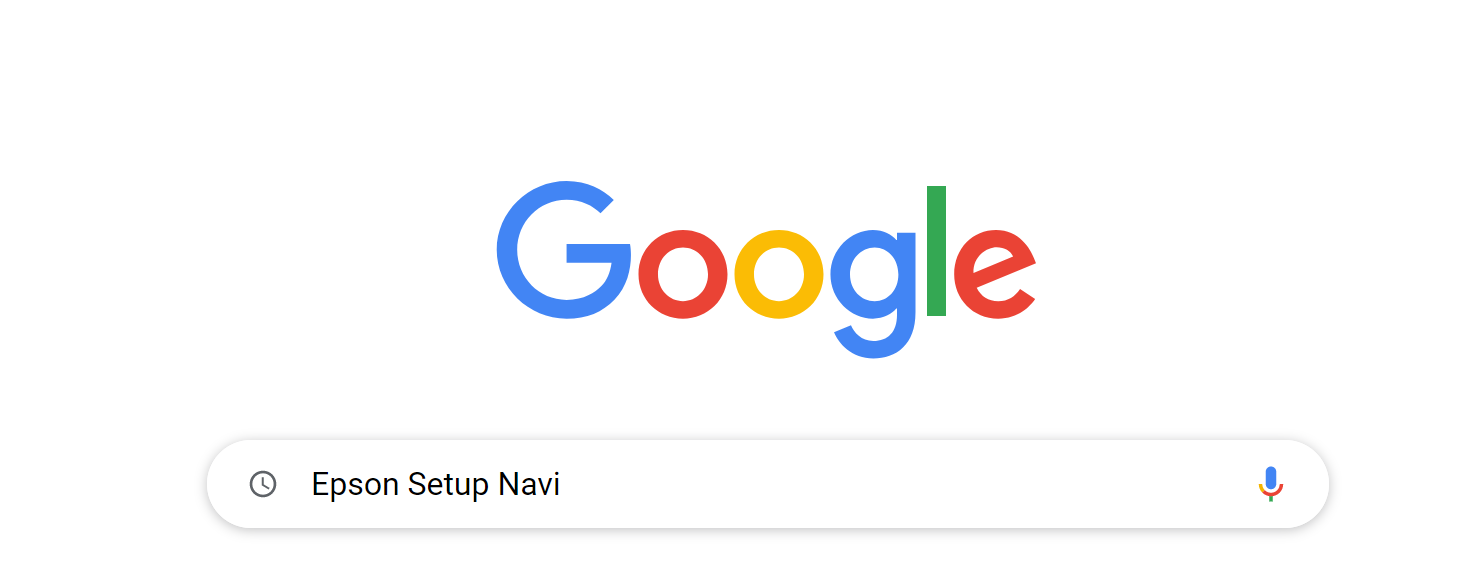
2.一番上に表示される結果をクリックしてください。
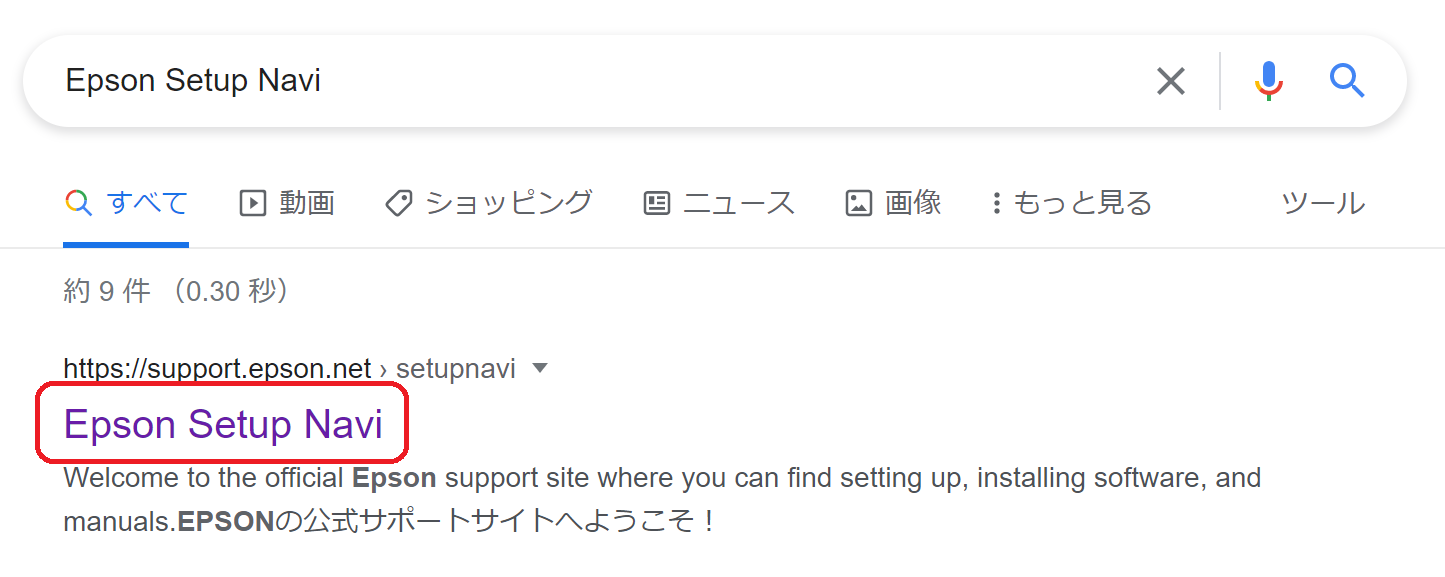
3.検索窓にて「EW-M634T」で検索してください。
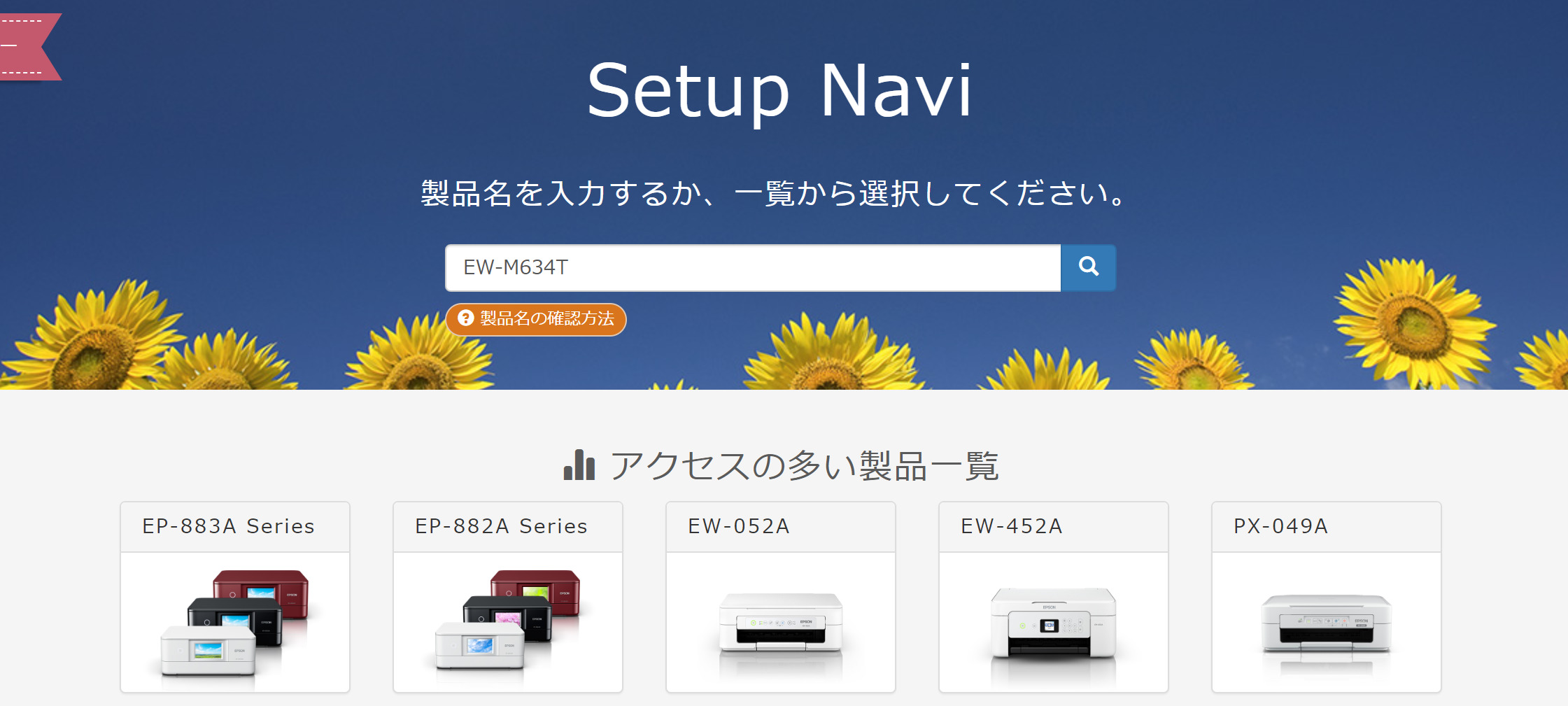
4.「今すぐセットアップ」をクリックしてください。
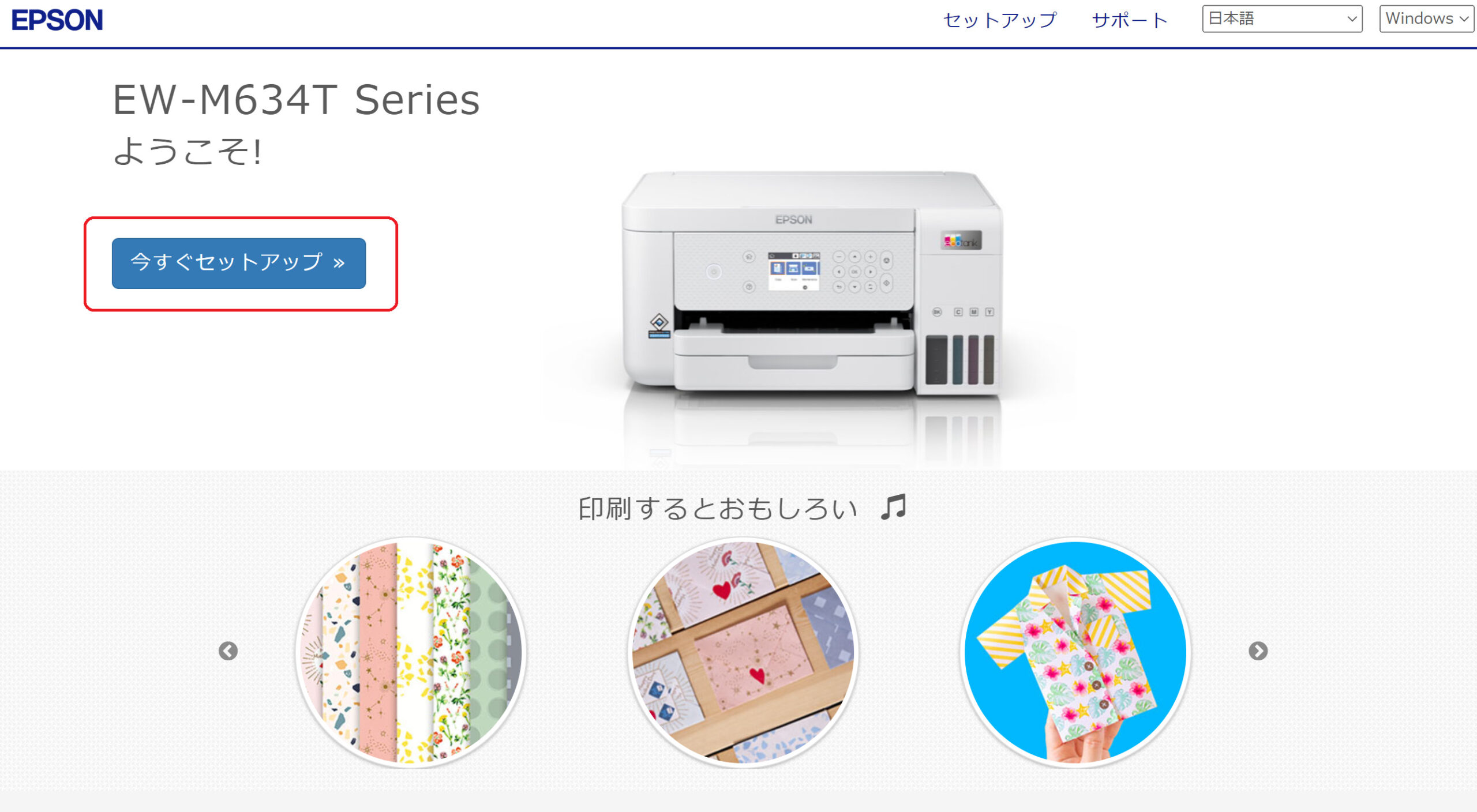
5.下にスクロールし、「ダウンロード」をクリックしてください。
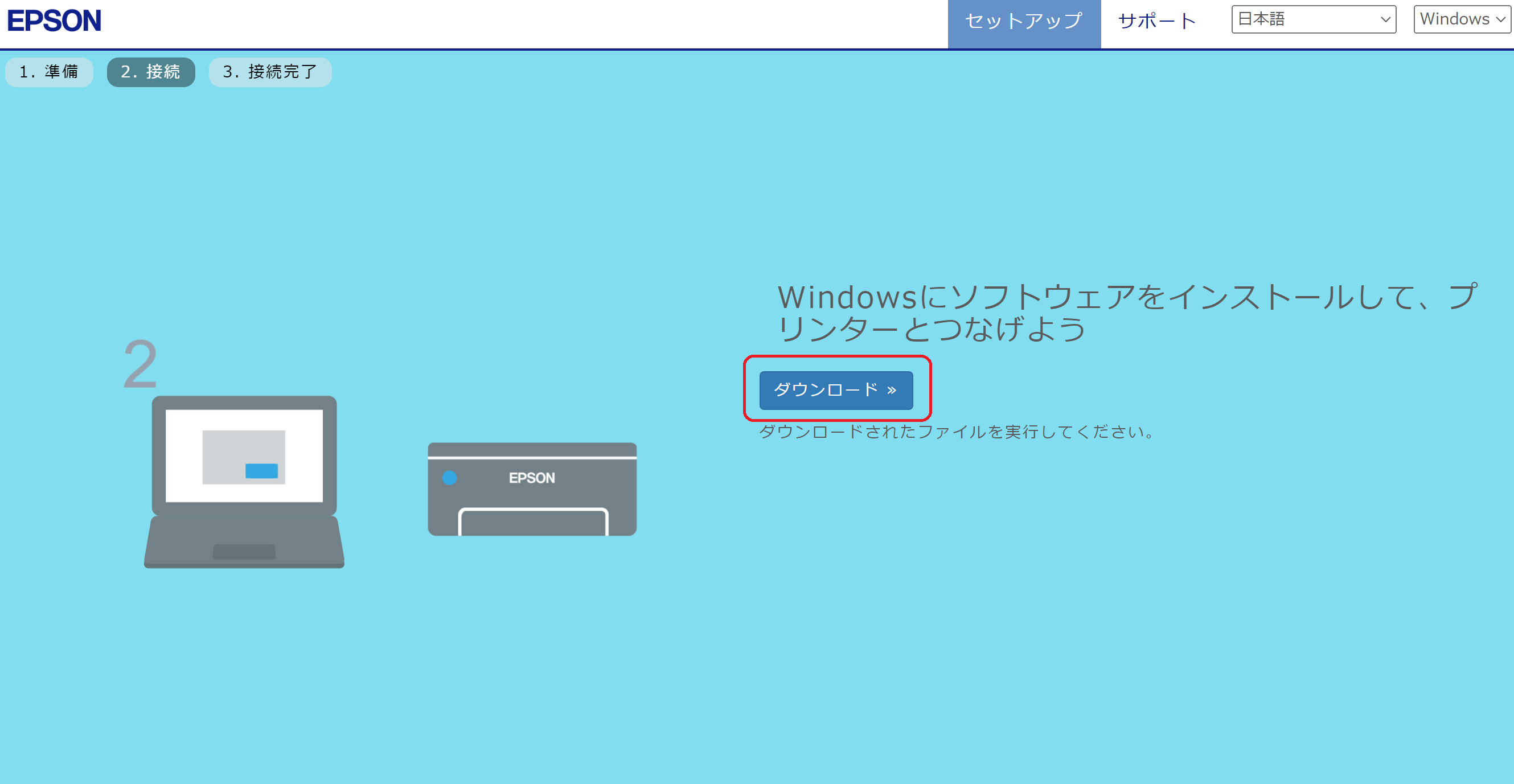
6. ダウンロードファイルを開き「同意する」をクリックしてください。
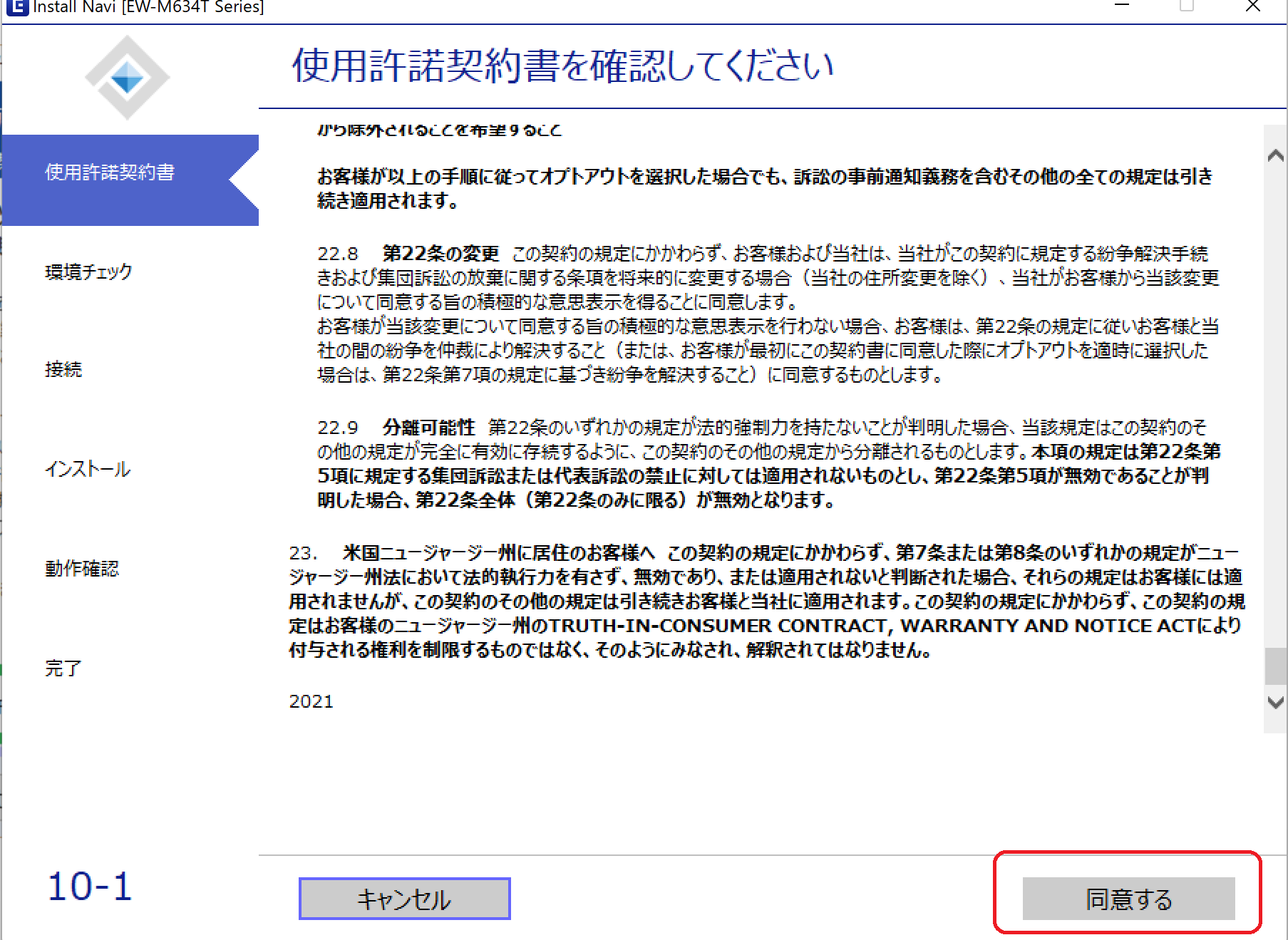
7. 「ソフトウェア使用許諾契約書に同意して、続行しますか?」で「はい」をクリックしてください。
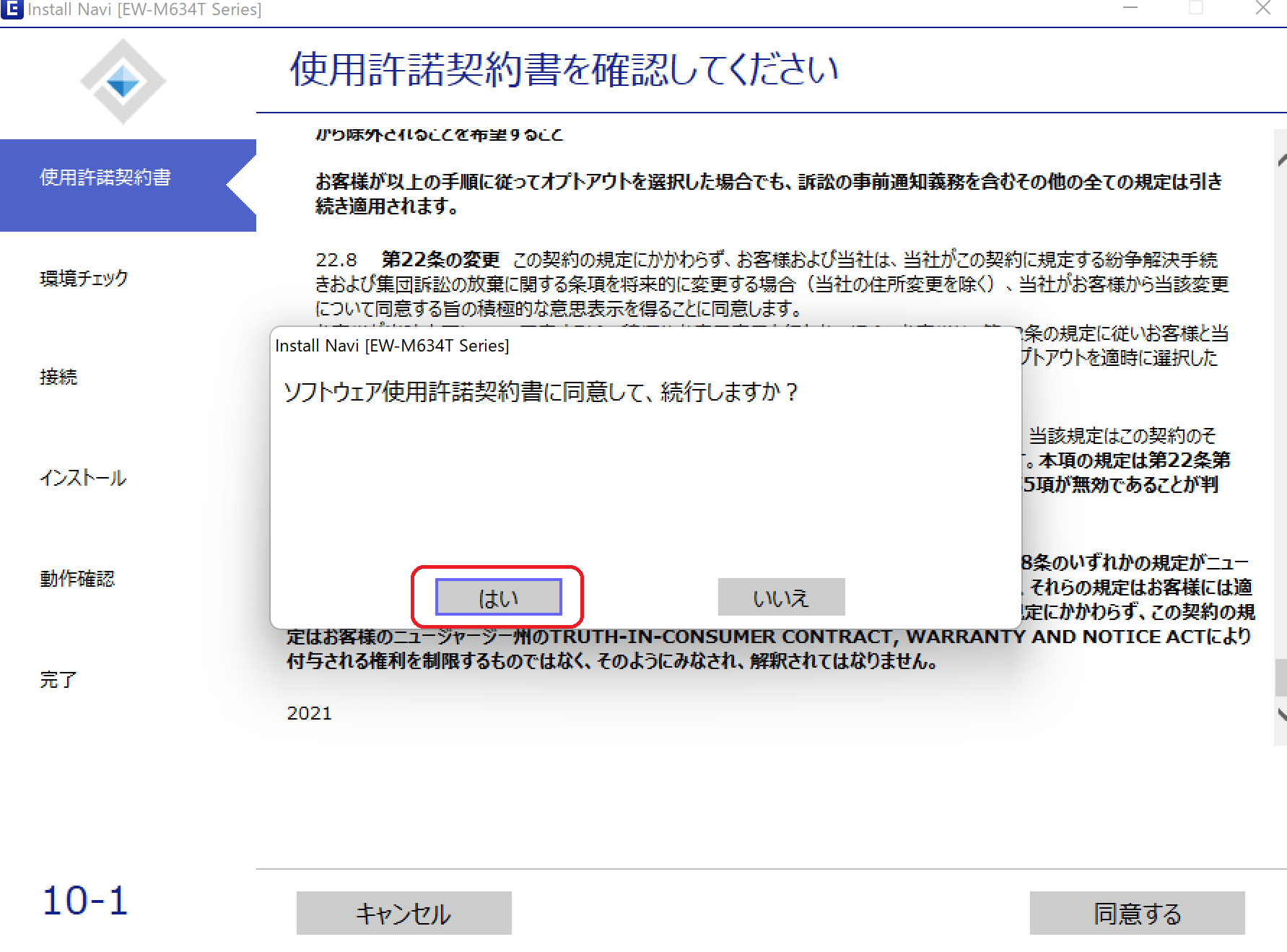
8.「インストールオプションを選択してください」で、両方のチェックを外し(任意)、「次へ」をクリックしてください。
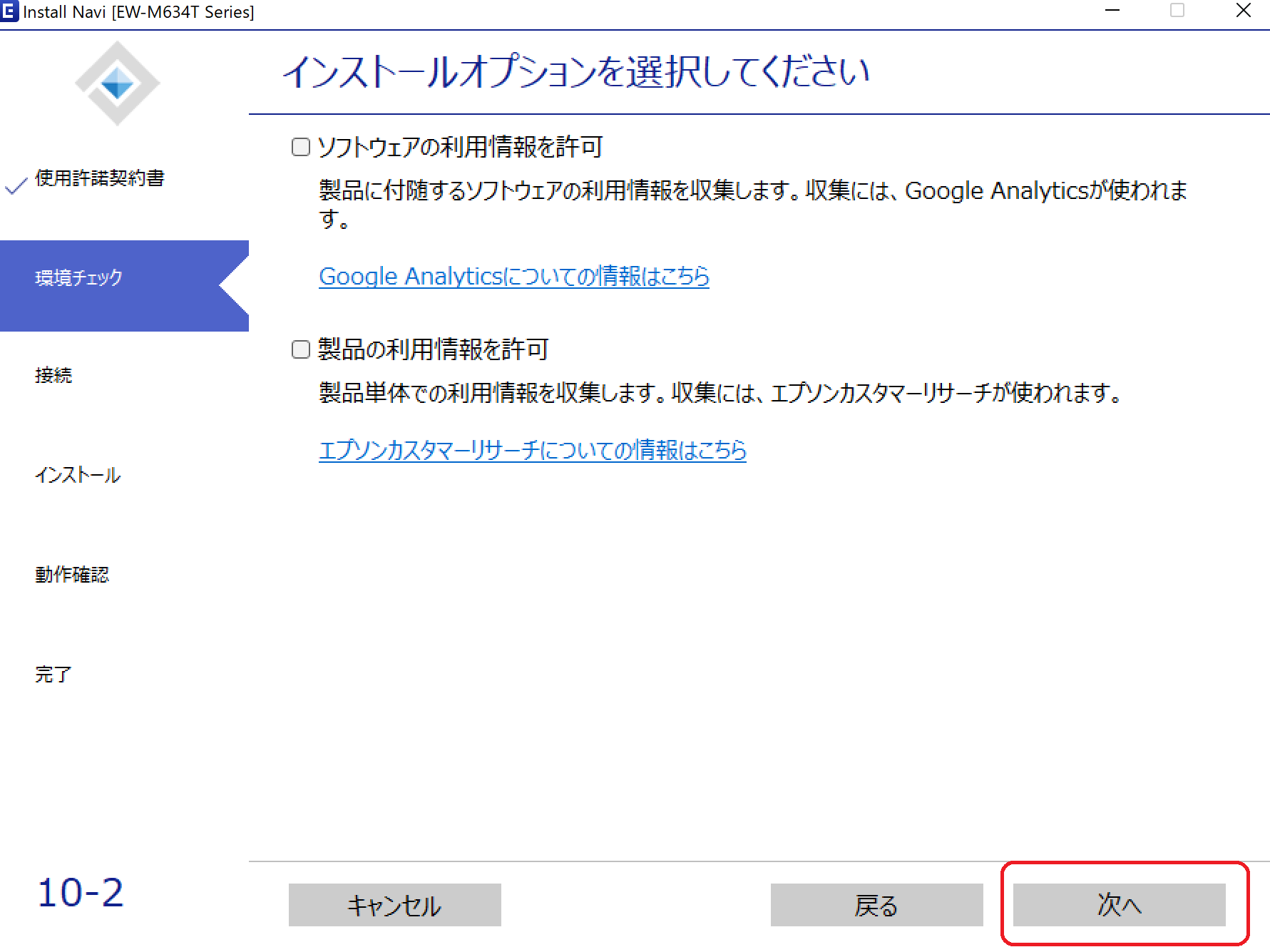
9.「はい、インクが入っています。」にチェックを入れ、「次へ」をクリックしてください。
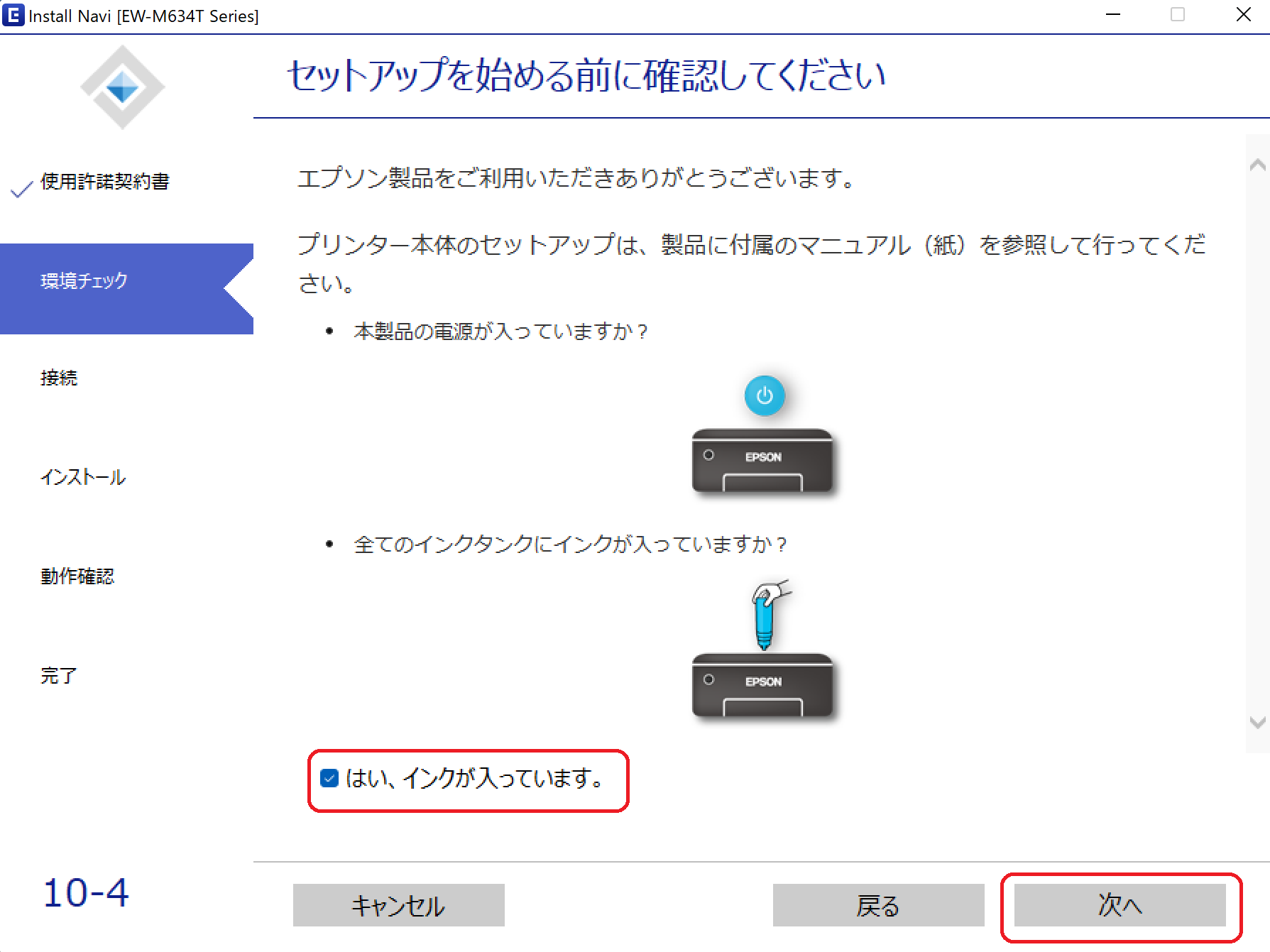
10.「無線LAN(Wi-Fi)で接続する」を選択し、「次へ」をクリックしてください。
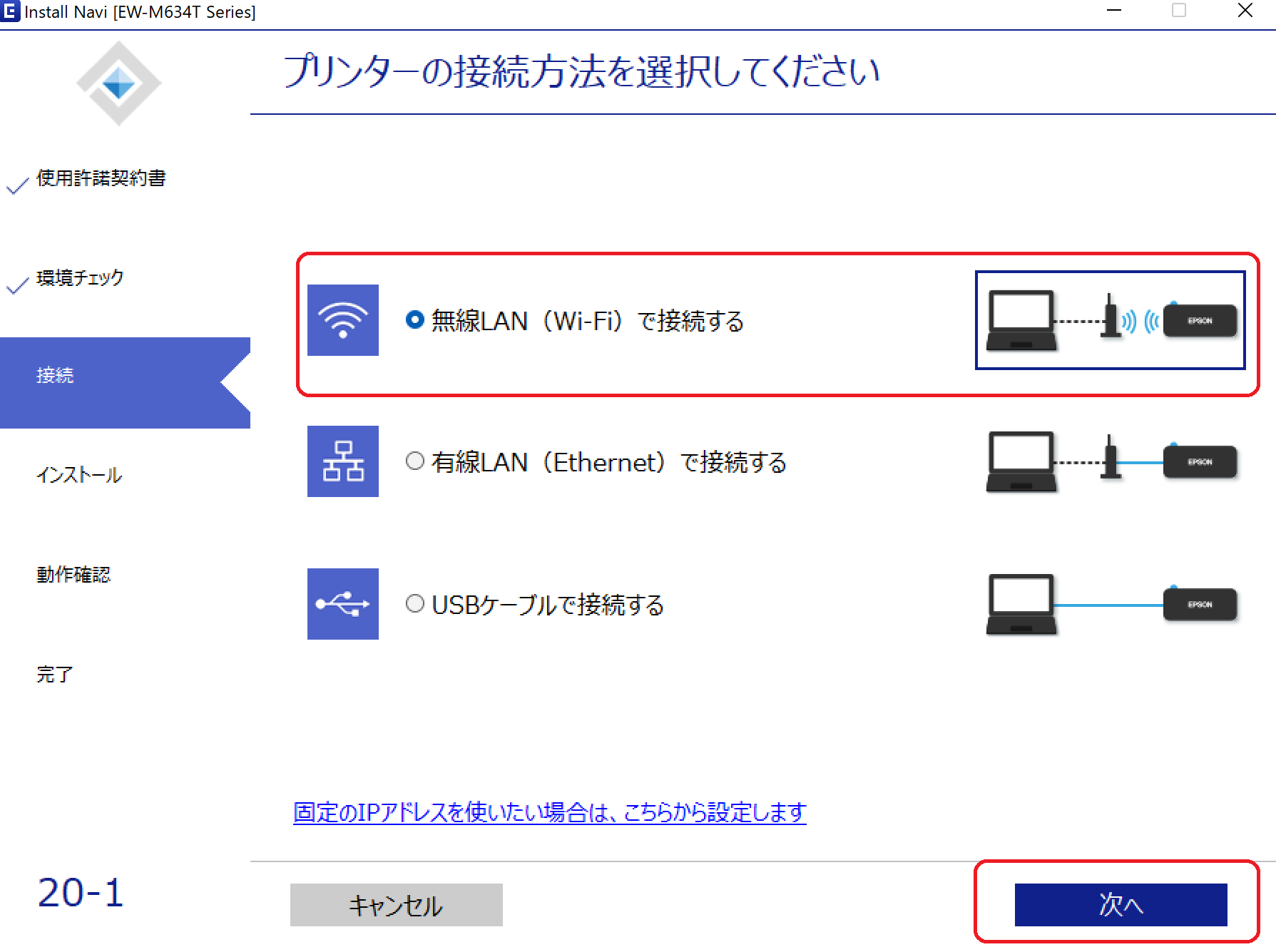
11. モデル名に「EW-M634T」が表示されるので、それを選択し、「次へ」をクリックしてください。
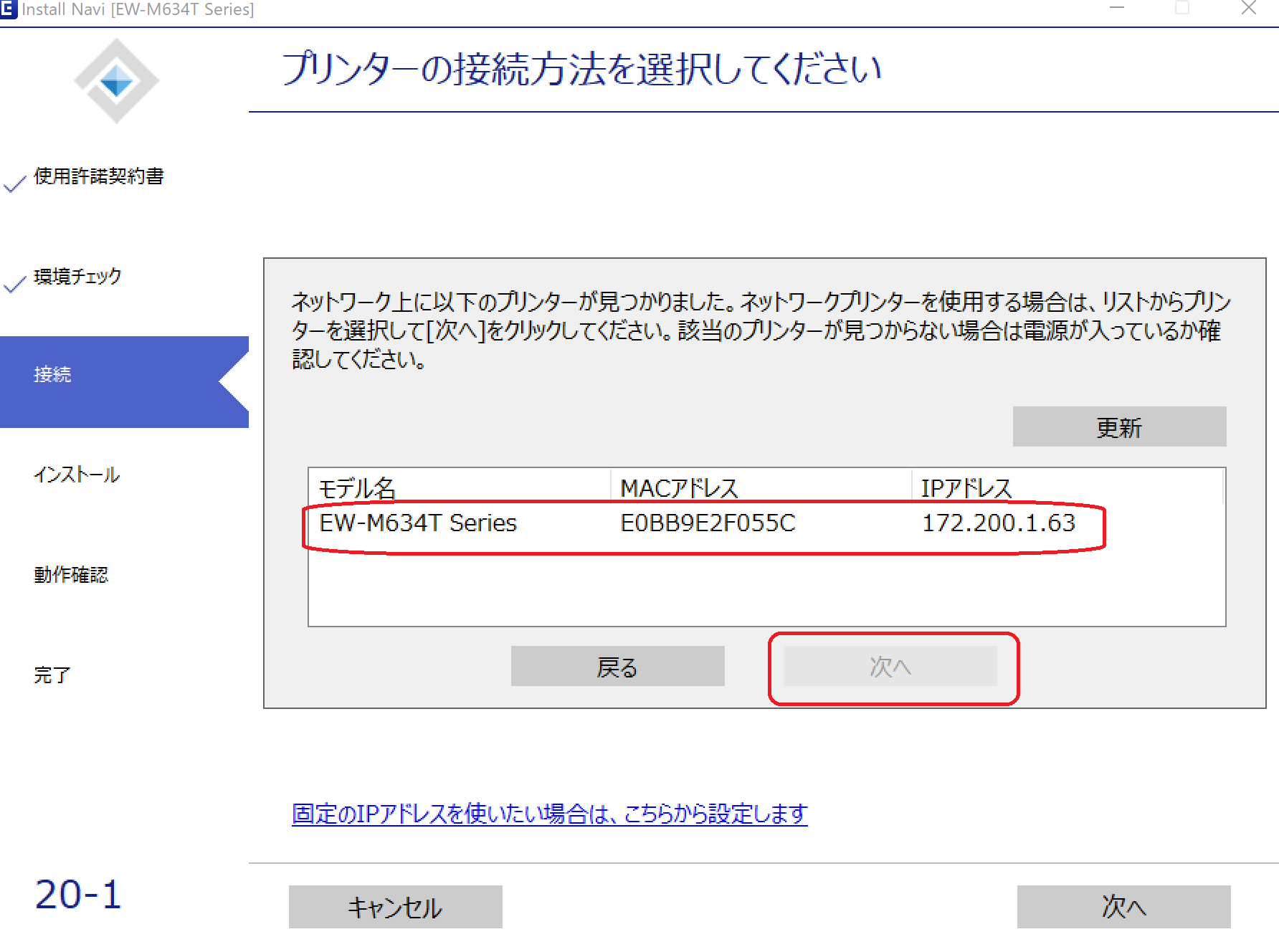
12.インストールするソフトウェアのチェックを全て外し(任意)、「インストール」をクリックしてください。
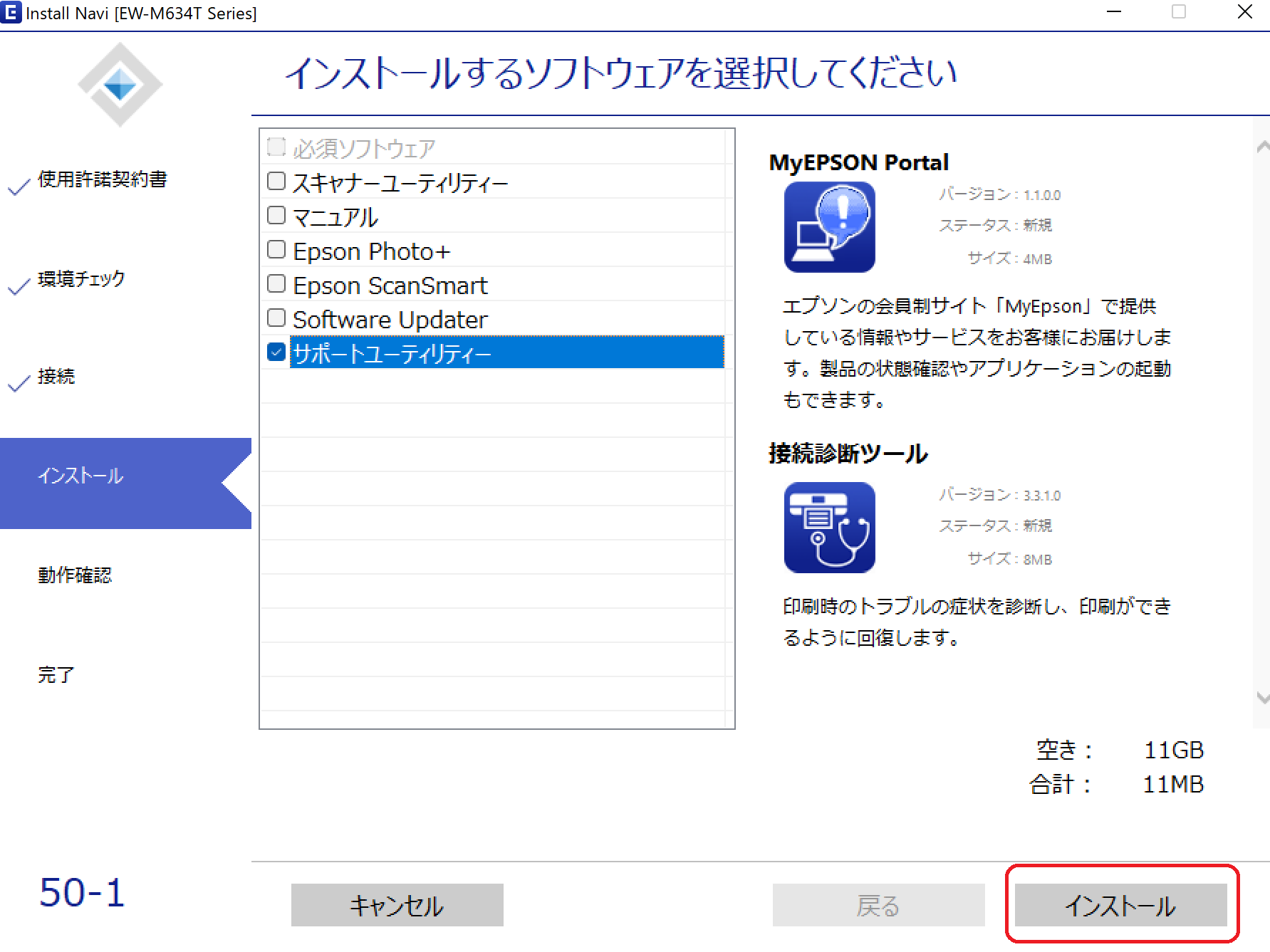
13.テスト印刷を行いたい場合は「テスト印刷」をクリックしてください。問題なければ「次へ」をクリックしてください。
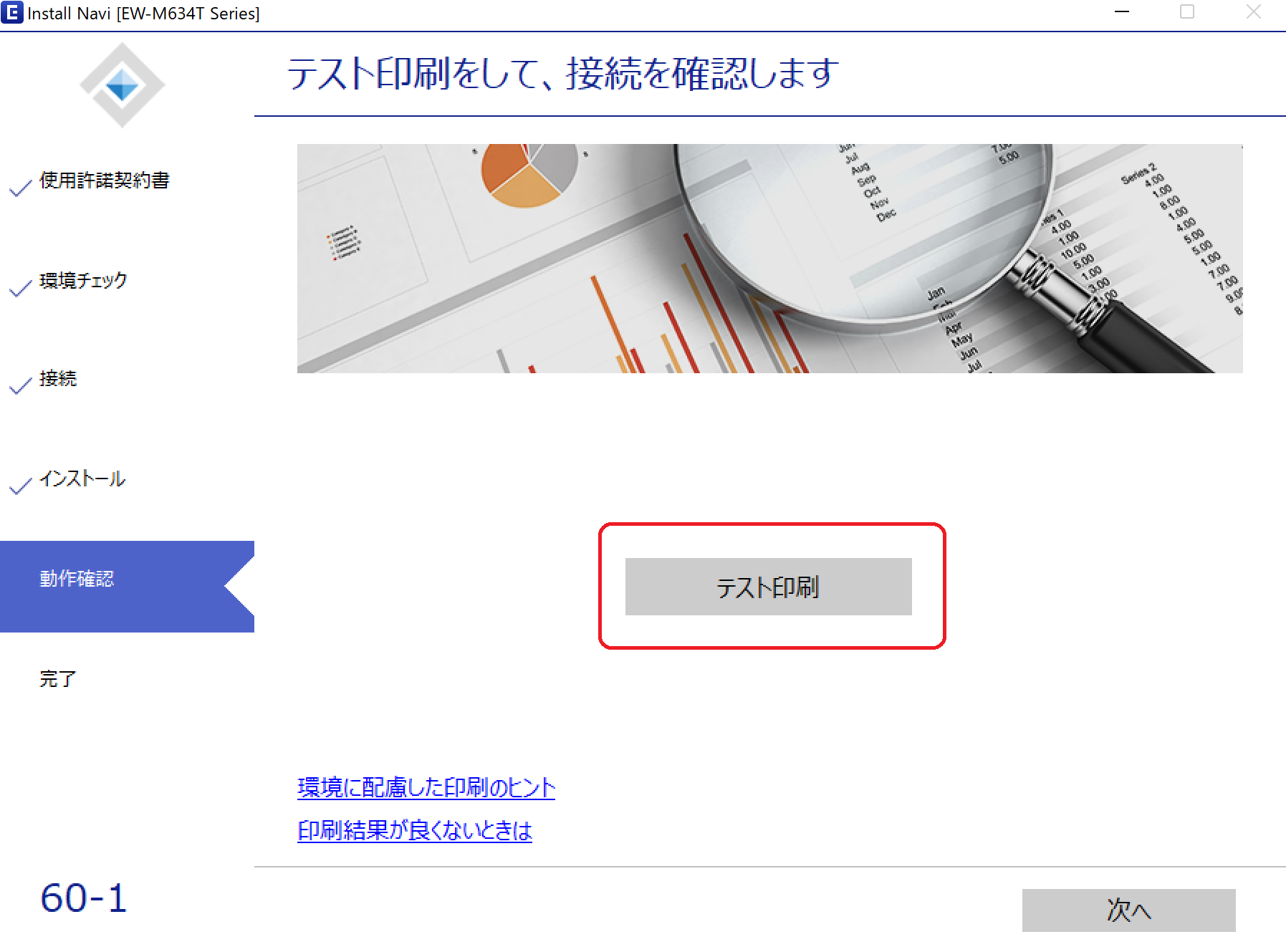
14. 「MyEPSON」への製品登録では、「スキップ」をクリックしてください。
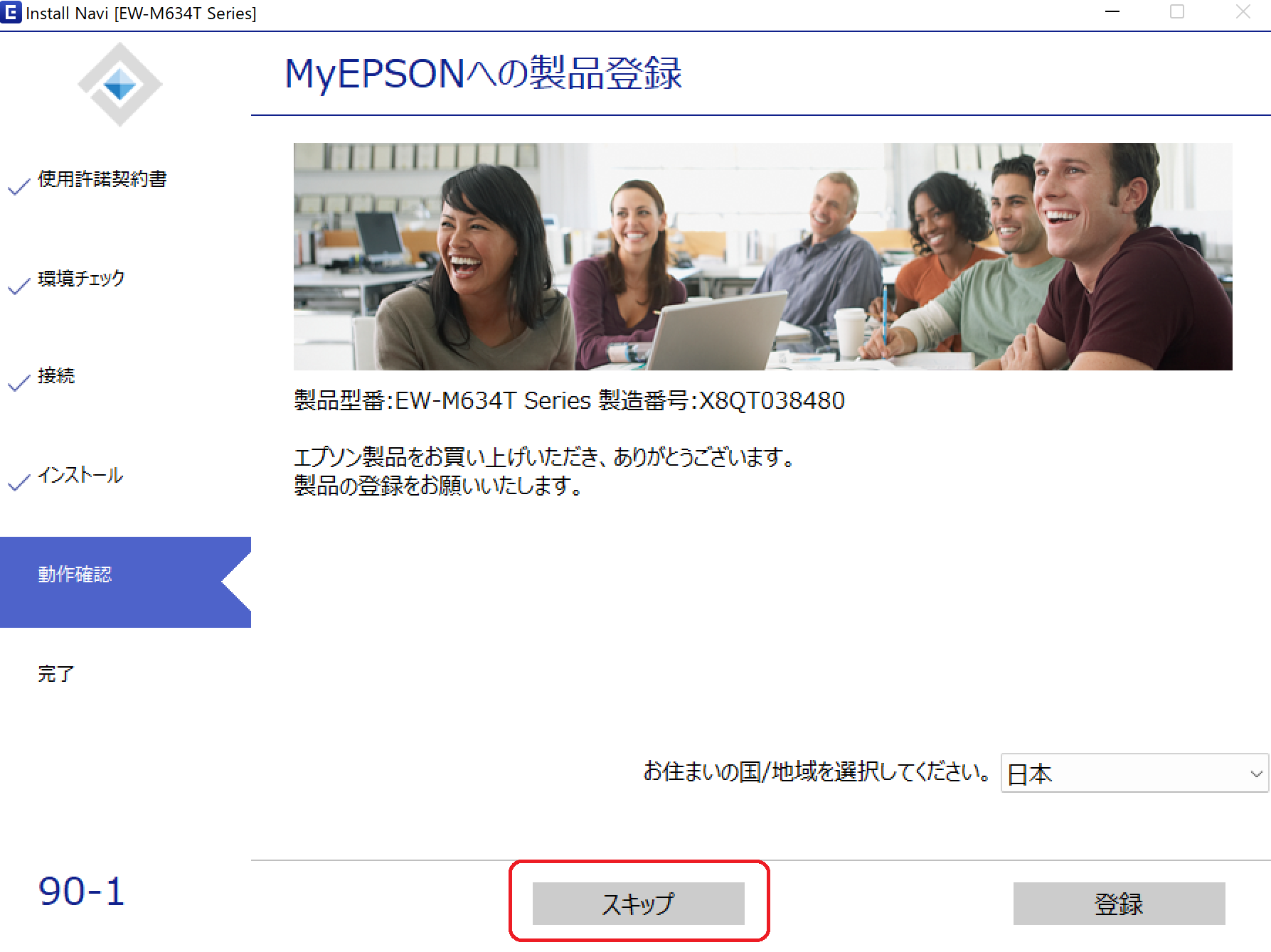
15. セットアップ完了です。「終了」をクリックしてください。
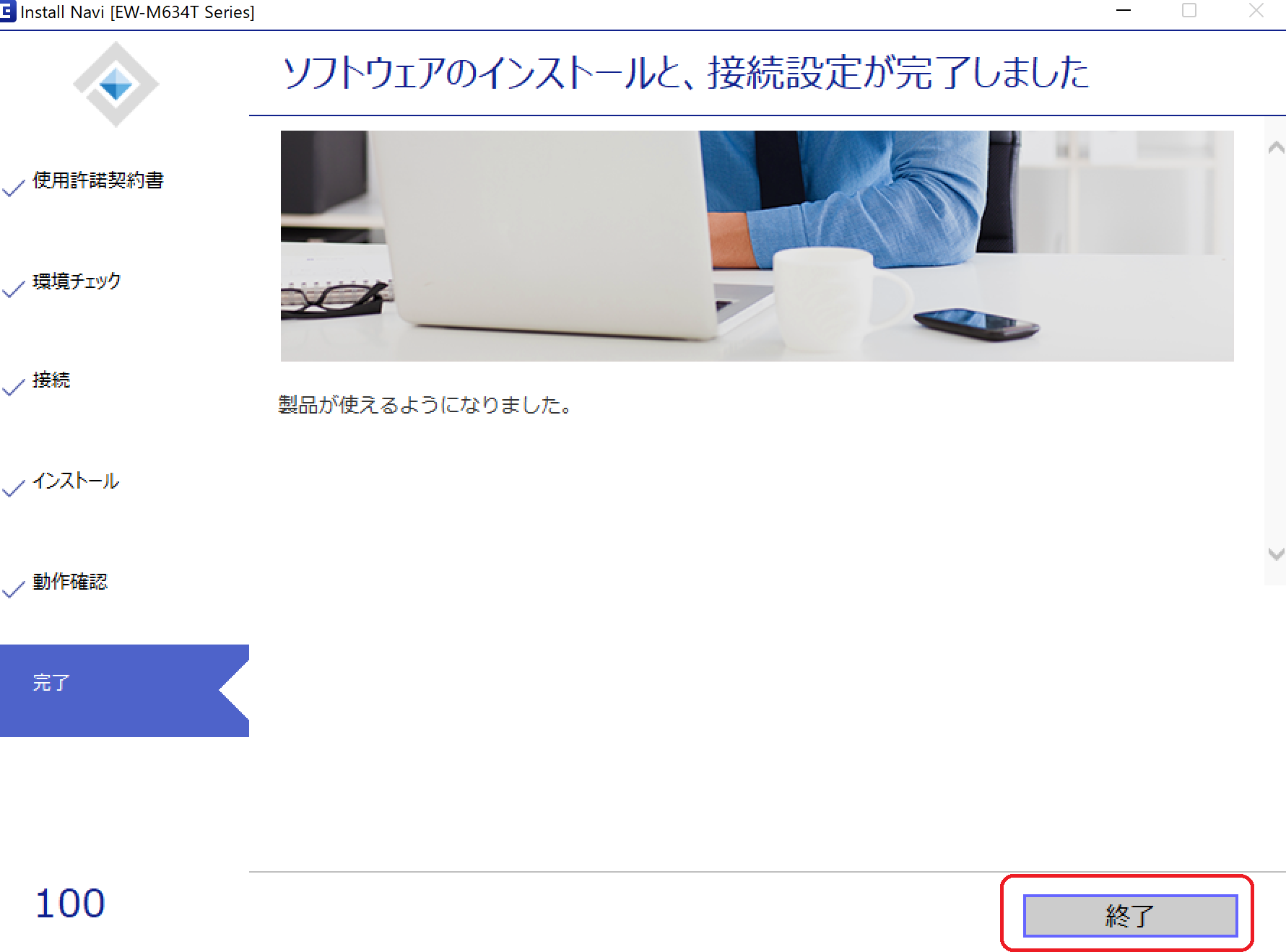
以上でドライバーのインストールは完了です。
初期状態のプリンター名は「EW-M634T Series(ネットワーク)」です。
「無料プリンター」などに名前変更すると便利です。
※注意事項※
印刷指示を出したら即印刷されます。
他の方も利用されますので速やかにお受け取り下さい。
ご不明点ございましたら、お気軽に受付スタッフまでお声がけください。