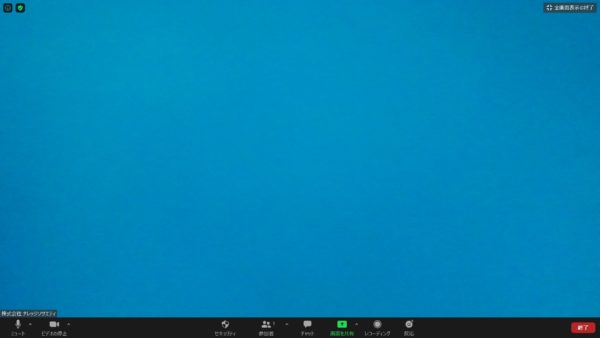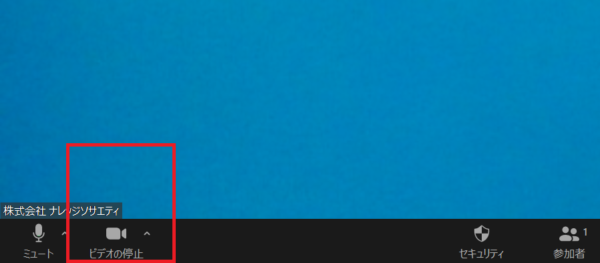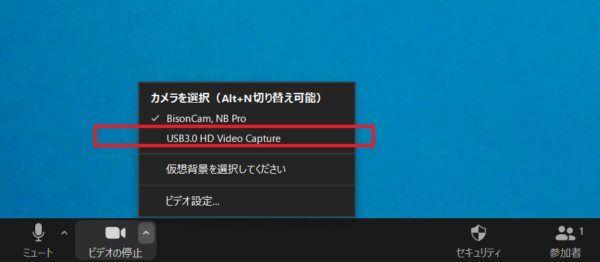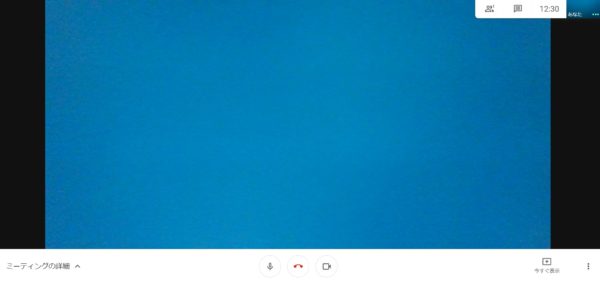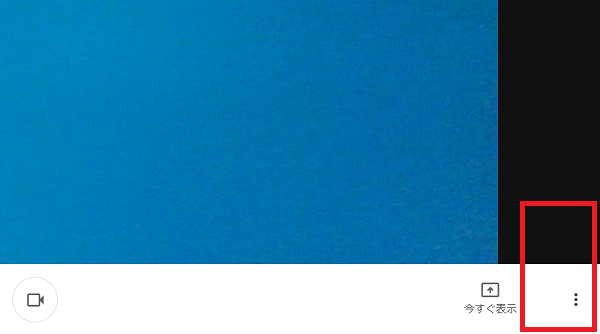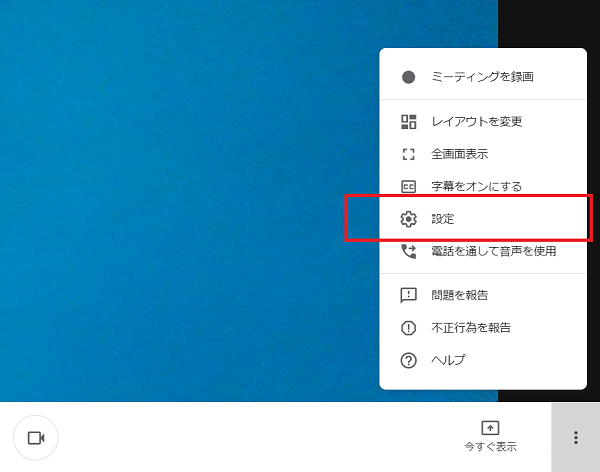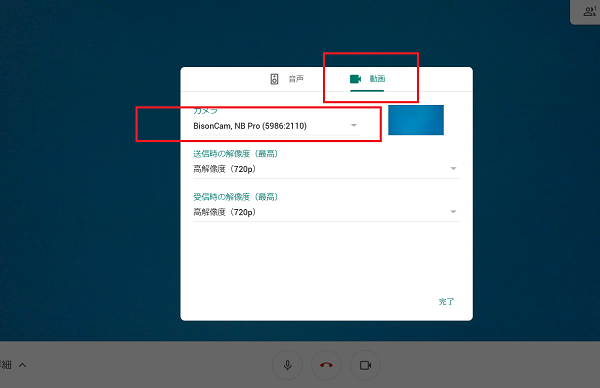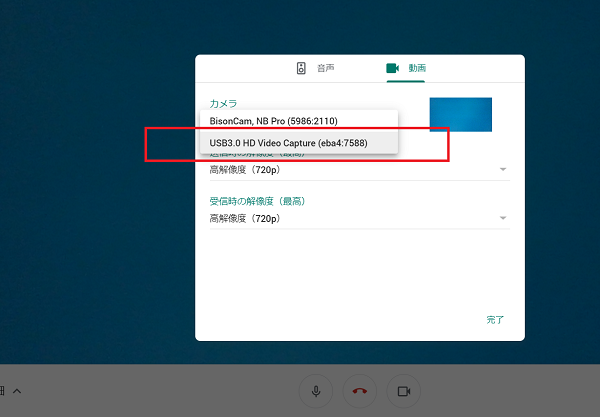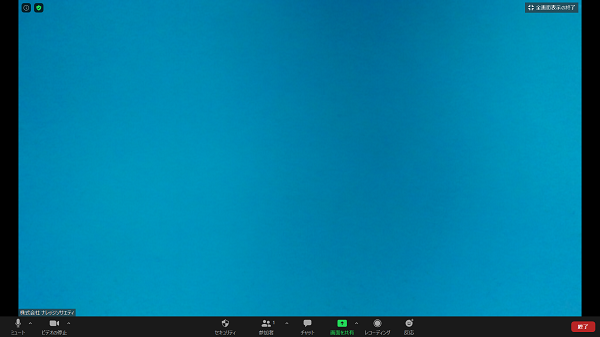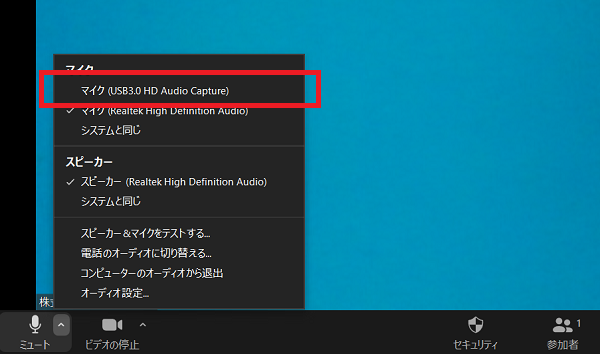新型コロナウィルス感染拡大に伴い、オフラインでのセミナーやイベント開催が難しい状態が続いておりオンラインにシフトしてきています。
特にお金をいただくセミナーを配信する場合には映像のクオリティもこだわりたい所です。しかし、お手持ちのスマホやパソコン内蔵のカメラでは満足がいかない方もたくさんいらっしゃるのではないでしょうか。
ビデオカメラをパソコンに繋げば綺麗な映像を配信できるのではないか?と思って用意したところで残念ながら映像を映すことはできません。
今回はそんなお悩みを解決する方法をお伝えします。
※今回の配信方法は設備の都合上、KSスタジオのみ対応しております。なお、ご自身でHDMIビデオキャプチャカードをご用意いただいた場合は他会議室でも配信可能です。
動画の解説はこちら
↓↓↓
画像と文章の解説はこちら
↓↓↓
目次
使用する道具
①HDMIビデオキャプチャカード
②パソコン
③カメラ
④USB Type-C ケーブル
⑤USB 3.0 ケーブル
⑥HDMIケーブル
※④、⑤はどちらか片方のみ使用します。パソコンの端子によって異なります。
※①、④、⑤は受付窓口でレンタルいたします。なお、スタッフ対応時間のみご利用可能です。(10:00~20:00)
※ご利用にはKSスタジオのご予約が必要です。
ZasLukeのHDMIビデオキャプチャカードです。
接続
カメラとHDMIビデオキャプチャカードをHDMIケーブルで接続します。
HDMIビデオキャプチャカードの「HDMI INPUT」の方へ接続します。
パソコンとHDMIビデオキャプチャカードをUSBケーブルで接続します。
※USB3.0対応のパソコンをご用意ください。(USB Type-Cにも対応)
カメラ・HDMIビデオキャプチャカード・パソコンを下記の写真のように繋げます。
カメラ選択
Zoomの場合
左下のビデオのマークの選択画面より「USB 3.0 HD Video Capture」を選択します。すると、カメラの映像に切り替わります。
Google Meet(旧称 Hangouts Meet)の場合
右下の3つの点マークより「設定」を選択します。次に「動画」タブを選択し、カメラの選択画面にて「USB 3.0 HD Video Capture」を選択します。すると、カメラの映像に切り替わります。
配信映像の確認
パソコン画面でも配信映像を確認できますが、外付けモニターと接続することによって、もっとわかりやすく確認できます。
モニターとHDMIビデオキャプチャカードをHDMIケーブルで接続します。
HDMIビデオキャプチャカードの「HDMI OUTPUT」の方へ接続します。
Zoomを使用した場合
・自分の映像
手前のパソコン画面右側と奥のモニターに表示されている映像が自分の配信映像です。(ホワイトボードの映像)
・相手の映像
手前のパソコン画面左側のiPhoneの表示は相手の映像です。
※モニターもKSスタジオ内にあります。
マイクの接続
※ピンマイクを使用する場合にはこちらもご覧ください。パソコンやカメラのマイクを使用する場合は不要です。
送信器と受信機に電池を入れ、電源を入れてください。
カメラにピンマイクの受信機を接続してください。
INPUT1、INPUT2へ合わせてください。以上でカメラへの接続は完了です。
INT(L)、INT(R)を選択すると、カメラ内臓のマイクへと切り替わります。
マイクの選択
Zoomの場合
左下のマイクのマークの選択画面より「マイク(USB 3.0 Audio Capture)」を選択します。すると、ピンマイクの音声に切り替わります。
そもそものスタジオの使い方を知りたい方はこちら
スタッフがカメラの起動方法から基本的な操作方法をお伝えする無料の講習会を開催しています。
詳しくは動画マーケティングを行う方必見!スタジオ利用講習会のご案内の記事をご覧ください。